Setting Up Your Development Environment Visual Studio
Setting up your development environment for C# involves installing the necessary tools and software. Here's a step-by-step guide to help you set up a basic C# development environment using Visual Studio, one of the most popular integrated development environments (IDEs) for C#.
Step 1: Download Visual Studio:
Visit the official Visual Studio download page: Visual Studio Downloads
Step 2: Choose the Right Version:
There are different versions of Visual Studio available. For beginners, Visual Studio Community Edition is recommended as it is free and includes most features. Click on "Community" and then click "Download."
Step 3: Run the Installer:
Once the installer is downloaded, run the executable file (e.g., vs_community.exe). This will launch the Visual Studio Installer.
Step 4: Select Workloads:
During the installation process, you'll be prompted to choose workloads. Workloads are sets of tools and features for specific types of development. For C# development, ensure that the ".NET desktop development" workload is selected.
Step 5: Install Individual Components:
Under the "Individual Components" tab, make sure the following components are selected:
- .NET Core runtime
- .NET Core SDK
- Desktop development with C++
Click "Install" to begin the installation process.
Step 6: Wait for Installation to Complete:
The installation may take some time depending on your internet connection speed. Once completed, you will see a screen indicating that Visual Studio has been successfully installed.
Step 7: Launch Visual Studio:
Click the "Launch" button to open Visual Studio for the first time.
Step 8: Sign In or Create a Microsoft Account:
You may be prompted to sign in with a Microsoft account. If you don't have one, you can create a free account. Signing in allows you to synchronize your settings across different devices.
Step 9: Customize Settings (Optional):
Follow the on-screen prompts to customize your development environment settings. You can choose a development theme, select keyboard shortcuts, and more.
Step 10: Start Coding:
Once you've completed the setup, you're ready to start coding in C# with Visual Studio! Create a new project, write your code, and use the various features provided by the IDE.
Labels: Visual Studio


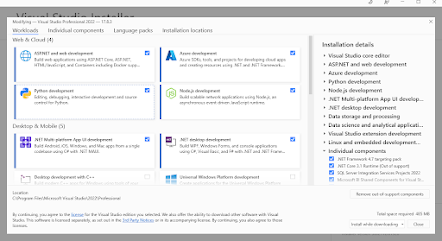







0 Comments:
Post a Comment
Subscribe to Post Comments [Atom]
<< Home